Hier finden Sie eine Sammlung von Tips und Tricks, die nicht unbedingt in der integrierten Hilfe zu finden sind.
Beim Start wird eine Exception angezeigt

Der Grund für diese Exception liegt in einem fehlenden Update für Windows (KB2999226)
Sie können es entweder über „Windows Update“ installieren oder hier herunterladen.
Nach der Installation startet das STX-Controlcenter wie erwartet.
Wo speichert das STX-Controlcenter meine Messungen?
Ein wesentlicher Vorteil von SQLite ist, dass die Datenbank praktisch nur aus einer Datei besteht.
Sie finden den Pfad zu dieser Datei in den Konfigurationseinstellungen.
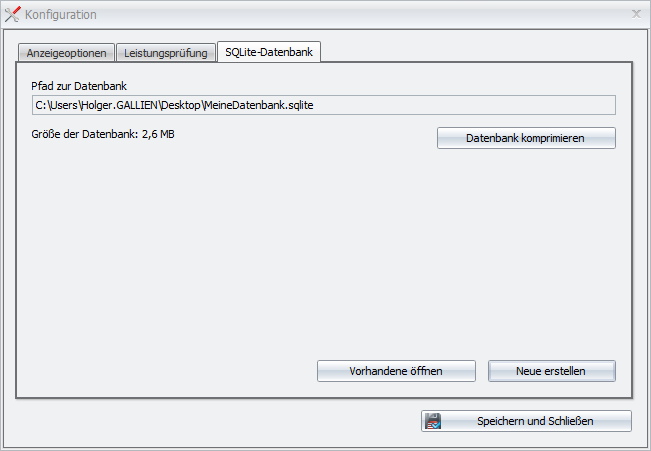
Zur Datensicherung ist es hinreichend diese Datei regelmäßig zu sichern.
Kann ich die exportierten Excel-Dateien anpassen?
Sie finden im Installationsverzeichnis (meist C:\Programme\Sotronix\STXControlcenter) einen Ordner „templates“.
Diese Templates werden zur Generierung der Exporte benutzt und können von Ihnen angepasst werden.
An allen Stellen an denen Sie einen Audruck der Art <#Platzhalter> finden werden die Daten für den Export eingesetzt.
Bedenken Sie bitte, dass bei einem Update die geänderten Templates überschrieben werden. Sichern Sie diese also bitte entsprechend und kopieren Sie sie nach einem Update zurück.
In der Kartenansicht steht 'Kartenserver nicht erreichbar'
Es ist daher am wahrscheinlichsten, dass Ihre Firewall den Zugriff auf das Internet für das STX-Controlcenter unterbindet.
Bitte ergänzen Sie Ihre Firewallregeln wie folgt und erlauben dem STX-Controlcenter Zugriff auf:
http://tiles.sotronix.de (Port 80)
https://tiles.sotronix.de (Port 443)
DNS (Port 53)
Kann ich die Bezeichnung einer Messung nachträglich ändern?
Klicken Sie hierzu im Fenster „Gespeicherte Messungen“ einmal auf den Namen der Messung.
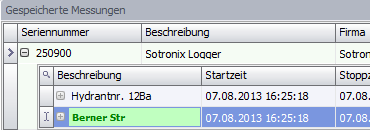
Das Feld wird daraufhin grün und Sie können einen beliebigen Namen für die Messung eingeben.
Bitte bestätigen Sie den neuen Namen mit Return.
Suche in der Hydrantenverwaltung
Sicher, das Suchfeld ist aber normalerweise ausgeblendet.
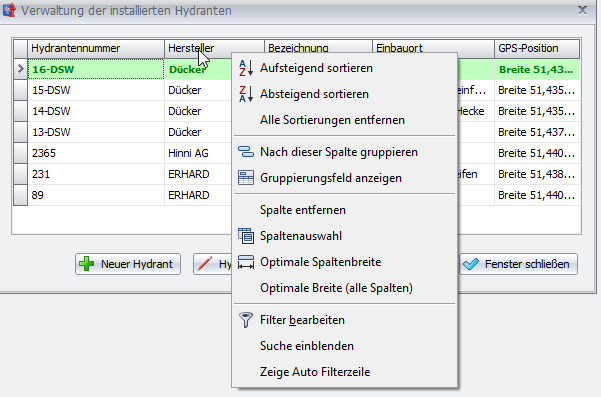
Bitte klicken Sie mit der rechten Maustaste auf eine beliebige Spaltenüberschrift und wählen dann „Suche einblenden“.
Im nun erscheinenden Feld können Sie einen beliebigen Text eingeben nach dem dann alle Felder durchsucht werden.
Möchten Sie die Suche schließen klicken Sie bitte auf das „x“ neben dem Suchfeld.
Wie kann ich Hydranten und Leistungstest in einer App darstellen?
Neben der Position der Hydranten können in ihr auch Leistungstest und Hydranteninspektionen gespeichert werden.
Gehen Sie hierzu bitte in die Hydrantenverwaltung und klicken auf „Export von Hydranten, Leistungstests und Inspektionen“.
Aktivieren Sie die Kontrolkästchen „Mit Leistungsmessung“ und „Mit Inspektion“ bei Bedarf.
Nachfolgend klicken Sie auf „KML-File erstellen“.
Diese Datei muss jetzt auf das Smartphone kopiert werden.
Im Playstore finden Sie die App „Google Earth“.
Installieren Sie diese und öffnen das Menü. Nach einem Klick auf „Meine Orte“ können Sie die KML-Datei importieren.
Die durchgeführten Leistungsmessungen und Inspektionen können Sie durch einen Klick auf den entsprechenden Hydranten anzeigen.
Ich benötige eine MSI-Datei
Diese kann mittels des Windows-Installers aus der vorhandenen Installationsdatei erzeugt werden.
Hierzu eine Kommandozeile mit administrativen Rechten öffnen und die Setupdatei mit dem Parameter „/extract“ aufrufen. Die MSI-Dateien werden dann in das selbe Verzeichnis extrahiert.
